
درست به مانند ویندوزها، دستگاه های مک هم ممکن است با گذشت زمان دچار کندی شوند و از حد معمول خود سرعت پایین تری داشته باشند. اما برای حل این مشکل، بهتر است از نرم افزارهایی که مدعی هستند دستگاه شما را بهینه می کنند و باعث می شوند سریع تر شوند دوری کنید. برخی برنامه های پاکسازی هم مثل CCleaner می توانند فایل های موقت را حذف کنند و جای خالی بیشتری در اختیار شما قرار دهند، اما تاثیر چندانی در سرعت دستگاه ندارد. در این مطلب قصد داریم ده روش سریع برای افزایش سرعت دستگاه مک را بیان کنیم.
با استفاده از نرم افزار Activity Monitor که کاربردی شبیه به تسک منیجر در ویندوز دارد، پروسه های در حال اجرا را پیدا کنید و آنهایی که منابع زیادی مصرف می کنند را ببندید. برای اجرای این نرم افزار ابتدا با استفاده از دکمه های Command+Space بخش جستجوی مک با نام Spotlight Search را باز کنید، سپس نام نرم افزار نامبرده را تایپ کنید و دکمه اینتر را فشار دهید. بعد از آن به بخش % CPU بروید و با کلیک برروی آن نرم افزارهایی که بیشترین استفاده از این بخش دارند را بیابید. در برخی مواقع تنها یک نرم افزار می تواند 99 درصد منبع را استفاده کند! برای بستن به اجبار این نرم افزارهای گرسنه، آن را انتخاب کنید و سپس دکمه ضربدر را یا X را فشار دهید. هرچند مراقب باشید پروسه ای که مهم است را خاموش نکنید!
اگر این امر فایده ای نداشت، به منوی View بروید و گزینه All Processes را انتخاب کنید تا تمام پروسه های در حال اجرا برروی مک شما نمایش داده شود. همچنین می توانید بخش Memory را هم چک کنید چون ممکن است یک نرم افزار با استفاده زیاد از این حافظه سرعت دستگاه شما را کند تر کند. در نهایت همین کار را برای بخش Disk هم انجام دهید تا مطمئن شوید نرم افزار گرسنه ای باقی نمانده است!

سیستم عامل مک دوست دارد نرم افزارهای زیادی را در حالت آماده به کار باقی نگه دارد و حتی کلیک کردن برروی دکمه X قرمز رنگ هم آنها را به طور کامل نمی بندد. در حالت کلی چنین مسئله ای مهم نیست، اما اگر سیستم شما کند شده است بهتر است تعدادی از این نرم افزارها را کاملا بسته و برای این کار به سراغ نرم افزارهایی که در داک مک یک نقطه کنارشان قرار داده شده بروید، برروی آنها راست کلیک کنید و گزینه Quit را برگزینید.

برخی نرم افزارها با روشن شدن سیستم به صورت خودکار شروع به کار می کنند که به آنها Startup گفته می شود. برای شناسایی آنها، با استفاده از کلیک کردن برروی دکمه منوی اپل و پیدا کردن System Preferences، آن را اجرا کنید. سپس Users & groups را اجرا کرده، یوزر کاربری خودتان را بیابید و برروی Login Items کلیک کنید. تیک هر نرم افزاری که دوست ندارید اجرا شود را بردارید. اگر می خواهید نرم افزاری را به این لیست اضافه کنید تا با بالا آمدن سیستم اجرا شود، آن را به روی لیست بکشید یا از پایین صفحه گزینه + را انتخاب کرده و نرم افزار را اضافه کنید.

این گونه نرم افزارها در واقع نرم افزارهای کمکی ای هستند که به صورت مخفیانه در پیش زمینه اجرا شده و دیگر نرم افزارها را به صورت خودکار اجرا می کنند، بدون اینکه شما خبر داشته باشید. اگر همواره با نرم افزارهایی روبرو هستید که خودتان آنها را اجرا نکرده اید، احتمالا با این مشکل روبرو هستید. نرم افزار EtreCheck را دانلود کرده و نصب کنید و با استفاده از آن به راحتی این مزاحم ها را تار و مار کنید!
این شفافیت و انیمیشن ها می توانند سیستم های قدیمی تر مک را کند کنند. برای کم کردن آنها به بخش System Preferences رفته، آیکون Accessibility را کلیک کنید و دکمه Reduce transparency را انتخاب کنید تا شفافیت کمتر شود. همچنین می توانید گزینه تنظیمات Dock را هم باز کرده و از آنجا به جای گزینه Genie effect از گزینه Scale effect استفاده کنید تا انیمیشن های کوچک کردن ویندوز کمتر شود.

از آنجایی که عملکرد گوگل کروم برروی سیستم های مک چندان دلچسب نیست، مرورگر هم می تواند یکی از مشکلات راه سرعت دستگاه شما باشد. سعی کنید تعداد افزونه های مرورگر را کمتر کرده و تعداد تب های کمتری باز کنید تا سرعت کمتری بطلبد. همچنین استفاده از مرورگر سافاری که به صورت پیش فرض روی سیستم عامل مک وجود دارد هم یک گزینه مثبت است، مخصوصا در مورد میزان استفاده از باتری این نرم افزار بهتر عمل می کند.

در سیستم عامل نسخه دهم مک او اس با نام Mac OS X Yosemite این قابلیت به صورت پیش فرض فعال است. کار این نرم افزار کمک کردن به حفاظت از اطلاعات شما در هنگام دزدی و بستن دسترسی های غیر قانونی است، همچنین اجازه نمی دهد رمز سیستم شما بدون اجازه شما عوض شود. در برخی سیستم ها این عامل می تواند باعث کندی شود. برای رفع آن، به بخش System Preferences رفته و آیکون Security & Privacy را انتخاب کنید، سپس سربخش FileVault را برگزینید و قابلیت نامبرده را خاموش کنید. البته بهتر است این قابلیت روشن باقی بماند، مگر در مواقعی که سیستم شما بیش از حد کند شده است.

وقتی پنجره Finder را فعال می کنید تا فایل های خود را تماشا کنید، به صورت پیش فرض به شکل All My Files به نمایش در می آید. اگر فایل های زیادی برروی سیستم خود داشته باشید، این پروسه زمان زیادی به طول می انجامد. برای اصلاح آن، منوی Finder را باز کرده و به بخش Preferences بروید. پوشه دلخواه خود را در بخش New Finder Windows Show انتخاب کنید تا دیگر همه فایل ها به نمایش در نیاید و سیستم سریع تر شود.

مثل هر رایانه دیگری، حافظه خالی کردن یک راه برای سریع تر کردن سیستم است. منوی اپل را باز کرده، گزینه About This Mac را برگزینید و به بخش Storage بروید. اگر حافظه شما بیش از حد پر است، بهتر است مقداری از آن را خالی کنید.

اگر دیگر راه های ممکن فایده نداشت، شاید بهتر باشد یکبار دیگر سیستم عامل خود را نصب کنید. اگر فایل پشتیبان هم داشته باشید، می توانید از حالت Reinstall استفاده کنید که نیازی نیست هیچ فایلی دانلود کنید، برخلاف ویندوز. کافیست به حالت Special Recovery بوت کنید، نصب را اجرا کرده و خود نرم افزار فایل های مورد نیاز را دانلود خواهد کرد. فراموش نکنید قبل از نصب دوباره، حتما از فایل های مهم خود پشتیبان بگیرید!




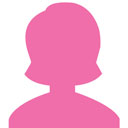 Nazila77
Nazila77 
 Mamdosein
Mamdosein 