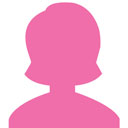از طریق یادگیری راه حل های کاربردی در بخش اول این مطلب(حل مشکل کندی سرعت لپتاپ ،بخش اول)، می توانید سرعت سیستم و لپتاپ خود را به طرز چشمگیری افزایش دهید. در ادامه این مطلب به چند مشکل دیگر که منجر به کندی سرعت لپتاپ می شود و راه حل های حرفه ای برای رفع این کندی و افزایش قابل ملاحظه ی سرعت سیستم می پردازیم.

هر زمان که فایلی را ایجاد یا تغییر می دهید، فایل های موقت در لپ تاپ شما ذخیره می شوند. معمولاً این فایلها نامهایی دارند که با «.tmp» ختم میشوند یا با علامت tilde شروع میشوند. فایل های موقت معمولاً پس از بستن یک برنامه یا یک برنامه حذف می شوند.
با این حال، مواقعی وجود دارد که لپ تاپ شما به طور خودکار این فایل ها را حذف نمی کند. در نتیجه، آنها می توانند فضای هارد دیسک شما را اشغال کنند و باعث کاهش سرعت لپ تاپ شما شوند. برای جلوگیری از این امر، می توانید فایل های موقت را به صورت دستی حذف کنید.
راه حل: برای حذف فایل های موقت روی لپ تاپ، روی نماد ذره بین در گوشه سمت چپ پایین صفحه کلیک کنید. سپس در نوار جستجو عبارت Disk cleanup را تایپ کرده و روی Open کلیک کنید. در پنجره پاپ آپی که ظاهر می شود، درایوی را که می خواهید تمیز کنید انتخاب کنید و روی OK کلیک کنید. در نهایت کادر کنار Temporary files را علامت بزنید و OK کنید.

هر زمان که فایلی را در رایانه خود ایجاد، حذف یا ویرایش می کنید، برخی از آن داده ها تکه تکه می شوند. این بدان معناست که قطعات فایل در قسمت های مختلف هارد دیسک شما ذخیره می شوند. با گذشت زمان، این امر میتواند باعث کند شدن لپتاپ شما شود، زیرا درایو شما باید برای یافتن هر قطعه داده به اطراف بپرد.
به منظور ادغام و سازماندهی داده ها در درایوهای خود، می توانید رایانه خود را یکپارچه سازی کنید. و در حالی که ویندوز 10 به طور خودکار فایل ها را هفته ای یکبار یکپارچه سازی می کند، می توانید هر زمان که بخواهید این کار را به صورت دستی انجام دهید. با این حال، اگر لپ تاپ شما دارای SSD است، نیازی به یکپارچه سازی درایو خود ندارید.
راه حل: برای یکپارچه سازی درایو، روی نماد ذره بین در گوشه سمت چپ پایین صفحه کلیک کنید. سپس در نوار جستجو Defrag را تایپ کرده و Open را بزنید. در پنجره پاپ آپ روی Analyze و سپس Optimize کلیک کنید.
قبل از شروع استفاده از برنامه ها یا باز کردن مجدد فایل ها، مهم است که منتظر بمانید تا درایو به 0٪ قطعه قطعه شود.

اگر هنوز از یک هارد دیسک سنتی (HDD) استفاده می کنید، ممکن است بخواهید به ارتقا به یک درایو حالت جامد جدید (SSD) فکر کنید. یک هارد دیسک معمولاً فقط 3 تا 5 سال دوام می آورد زیرا از دیسک های فیزیکی برای ذخیره داده ها استفاده می کند، در حالی که SSD هیچ قطعه متحرکی ندارد.
به همین دلیل، یک SSD می تواند اطلاعات را چندین برابر سریعتر از یک هارد دیسک بخواند و بنویسد. علاوه بر این هاردهای SSD نسبت به هارددیسک دارای نویز کمتری هستند و انرژی کمتری مصرف می کنند.
راه حل: این روزها بسیاری از لپتاپها دارای اسلاتهای خالی M.2 هستند که به شما امکان میدهد به راحتی یک SSD نصب کنید. تنها چیزی که برای نصب این هارد دیسک های کوچک نیاز دارید یک پیچ گوشتی است. و اگر لپ تاپ شما دارای یک اسلات باز M.2 است، حتی می توانید HDD قدیمی خود را متصل نگه دارید و از آن به عنوان یک درایو پشتیبان استفاده کنید.

حافظه با دسترسی تصادفی (RAM) ذخیره سازی موقت برای لپ تاپ شما است. همه چیزهایی که کامپیوتر شما نیاز دارد را در حالت آماده به کار نگه می دارد. سپس، زمانی که وقتش فرا رسید، می تواند به سرعت اطلاعات را جمع آوری کرده و به پردازنده شما تحویل دهد.
برای کارهای ابتدایی مانند پردازش کلمه و گشت و گذار در وب، می توانید با 2 تا 4 گیگابایت رم کنار بیایید. با این حال، برای برنامه های چند وظیفه ای یا گرافیکی فشرده، ممکن است به 8 تا 16 گیگابایت رم یا بیشتر نیاز داشته باشید.
در حالی که افزودن رم بیشتر همیشه سرعت لپ تاپ شما را افزایش نمی دهد، برای اجرای صحیح برنامه های خاص باید بیش از حداقل مقدار رم داشته باشید.
راه حل: برای اینکه متوجه شوید چقدر رم دارید، کلیدهای Ctrl + Alt + Del را فشار دهید و Task Manager را انتخاب کنید. سپس تب Performance را در بالای صفحه خود انتخاب کنید. در نهایت روی Memory در نوار کناری سمت چپ کلیک کنید و در گوشه سمت راست بالای پنجره خواهید دید که چقدر حافظه در دسترس دارید.
همچنین میتوانید دقیقاً میزان رمی را که در حال حاضر استفاده میکنید، در پایین پنجره زیر در حال استفاده ببینید.

اگر می خواهید رم خود را ارتقا دهید، ابتدا باید مطمئن شوید که لپ تاپ شما به شما اجازه می دهد تا کارت های رم خود را تعویض کنید. در برخی از لپتاپها، کارتهای رم به مادربرد لحیم میشوند که از تعویض آنها جلوگیری میکند.
علاوه بر این، مشخصات رم خود را در وب سایت سازنده لپ تاپ خود بررسی کنید. حداکثر مقدار RAM قابل نصب و تعداد اسلات RAM را که مصرف کرده اید، بیابید. همچنین مطمئن شوید که نوع صحیح کارت های رم را نصب کرده اید. در غیر این صورت، آنها کار نمی کنند.