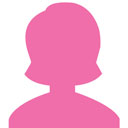یکی از بهترین راهها برای صرفهجویی در فضا، کاهش حجم فایلهای PDF بزرگ است. هنگامی که حتی پس از تخلیه سطل زباله و حذف برنامه ها کمکی نمی کند، این می تواند به شما کمک کند فضای اضافی را برای پروژه جدید خود آزاد کنید. در عین حال، این احتمال وجود دارد که نسخه فشرده شده کیفیت واقعی محتوا را از دست بدهد. اما می توان راهی برای انجام این کار بدون افت کیفیت پیدا کرد. اجازه دهید شما را در مورد نحوه کاهش حجم فایل PDF در مک راهنمایی کنیم.




فایل به مکان انتخابی شما انتقال می شود. می توانید تفاوت اندازه بین pdf اصلی و نسخه فشرده را بفهمید. برای انجام این کار، روی فایل کلیک راست کنید ← بر روی گزینه Get Info from گزینه ها کلیک کنید، اندازه فایل را در کنار نام pdf مشاهده کنید.

هنگامی که فایل فشرده را باز می کنید، ممکن است متوجه کیفیت محتوای فاقد جزئیات (بیشتر تصاویر) در مقایسه با نسخه اصلی شوید.
برنامه های وب زیادی در دسترس هستند که می توانند به شما کمک کنند تا اندازه pdf را در مک بدون از دست دادن کیفیت کاهش دهید. در حالی که برخی از آنها ممکن است پولی باشند، شما همچنین می توانید موارد رایگانی را پیدا کنید که به شما امکان می دهد فایل های pdf را به طور موقت فشرده کنید. در اینجا لیستی از بهترین برنامه ها آمده است.
وب سایت های ذکر شده در زیر می توانند به شما در کاهش حجم فایل های PDF در عرض چند ثانیه کمک کنند.
بنابراین، چه فکر میکنید، فشردهسازی فایلهای pdf به شما کمک کرد تا در فضای خود صرفهجویی بیشتری کنید؟ فایل های کوچکتر منطقی نیستند، اما فایل های بزرگتر ممکن است فضای کافی برای وارد کردن پروژه های جدیدتان را ذخیره کنید.

در حالت ایده آل، اگر هنگام درج تصاویر از اندازه های کوچک استفاده می کنید، این کار باعث کاهش اندازه اسناد Word شما می شود. با این حال، می توانید یک یا همه تصاویر را در یک فایل Word فشرده کنید. ممکن است بخواهید این کار را با یک عکس در یک زمان امتحان کنید تا مطمئن شوید که از نتیجه پس از فشرده سازی راضی هستید.
برای فشرده سازی یک عکس یا تصاویر:

بهتر است تصاویر را با استفاده از تب Insert در Ribbon درج کنید تا اینکه از فایل دیگری کپی و جایگذاری کنید. هنگامی که شما کپی و جایگذاری می کنید، تصویر ممکن است فشرده سازی خود را از دست بدهد، نوع فایل را تغییر دهد و همچنین داده های دیگری را وارد کند که می تواند اندازه فایل را افزایش دهد.
برای درج تصویر در Microsoft Word:
بهتر است تصاویر را در اندازه های کوچکتر قرار دهید تا حجم فایل های Word شما کاهش یابد. به عنوان مثال، اگر تصاویری را از تلفنی که با وضوح بالا گرفته شدهاند وارد میکنید، این امر منجر به بزرگتر شدن اسناد میشود. تصاویر را با وضوح کمتر ایجاد، ذخیره یا ارسال کنید و تصاویر با وضوح کمتر را در اسناد خود قرار دهید.
اگر از تصاویر استوک استفاده می کنید، تصاویر را با کمترین وضوح (در سطح کیفی مورد نیاز خود) انتخاب کنید. همچنین می توانید یک تصویر را در یک برنامه ویرایش تصویر (مانند Microsoft Picture Manager یا Adobe Photoshop) باز کنید و سپس آن را با وضوح کمتر ذخیره کنید.
این ایده بدی نیست که یک کپی از یک سند بزرگ Word را به صورت دوره ای با استفاده از Save As ذخیره کنید. اگر یک کپی را با استفاده از Save As ذخیره کنید، تاریخچه نسخه و برخی از دادههای ویرایش در طول فرآیند حذف میشوند.
برای ذخیره یک کپی از یک فایل Word:
توصیه دیگر این است که از تب Review در نوار برای پذیرش یا رد تغییرات ردیابی شده استفاده کنید و سپس تغییرات ردیابی شده را خاموش کنید. این کار را می توان قبل از کپی کردن یا در کپی انجام داد. استفاده گسترده از تغییرات ردیابی شده می تواند سرعت یک سند بزرگ را کاهش دهد و حجم فایل را افزایش دهد.
می توانید بازیابی خودکار را به طور کامل خاموش کنید (توصیه نمی شود) یا زمان ایجاد فایل بازیابی خودکار توسط Word را تغییر دهید. اگر بازیابی خودکار را به طور کامل خاموش کنید، Word دیگر فایلهای Word شما را بازیابی نمیکند، بنابراین اگر با این تنظیمات خیلی راحت هستید، از این تکنیک استفاده کنید.
برای تغییر بازیابی خودکار، صرفه جویی در زمان به زمان طولانی تر (مانند 20 دقیقه):

شما می توانید اندازه سند مایکروسافت ورد را به چند روش کاهش دهید. رایج ترین استراتژی برای کاهش حجم فایل Word فشرده سازی تصاویر است. با این حال، می توانید از روش های دیگری نیز برای مقابله با اسناد بزرگ استفاده کنید، مانند ذخیره رسانه و فایل های Word در فرمت های دیگر و...